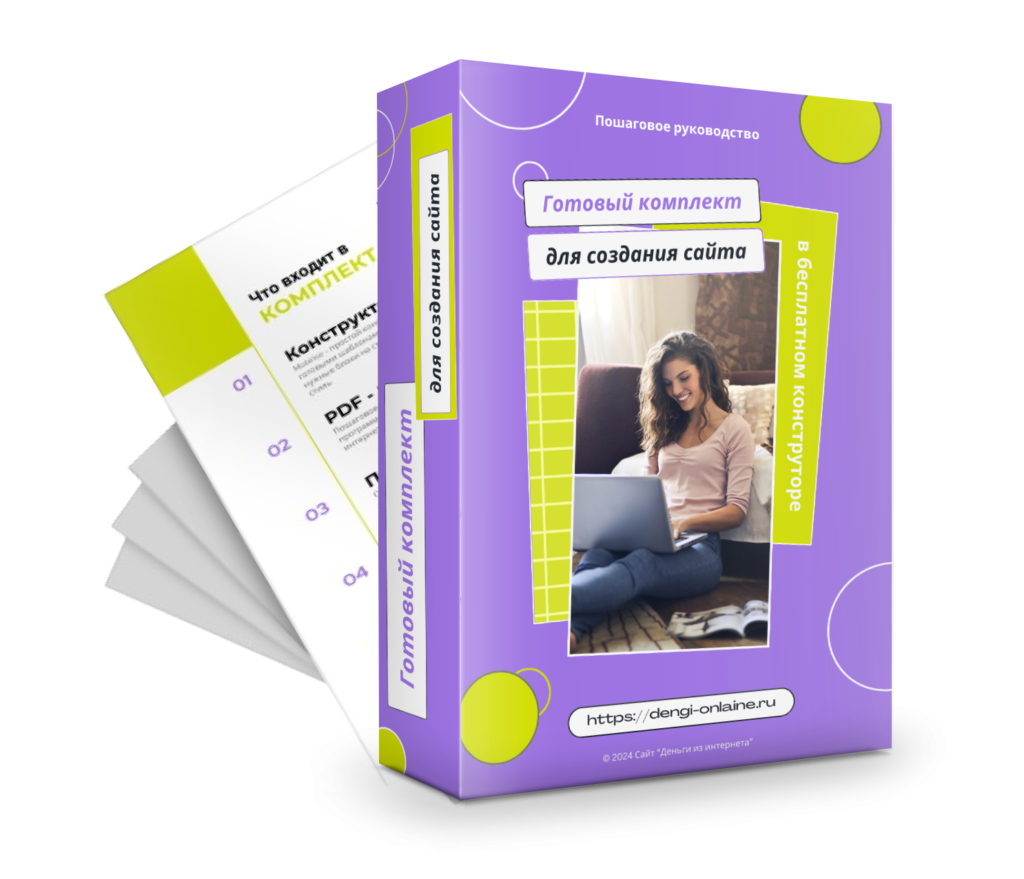Чтобы люди подписывались на рассылку на вашем сайте, а вы собирали свою подписную базу – нужно установить на сайте форму подписки. Как сделать форму подписки на рассылку для сайта покажу в этой статье.
Для начала нужно выбрать сервис рассылки, с которым будете работать. Затем создать форму подписки на этом сервисе и сделать все настройки. И только потом можно её разместить на своём сайте.
В этой статье покажу как создать всплывающую форму подписки на примере сервиса рассылок Sendsay.ru. Вы можете выбрать любой другой сервис.
Раньше я показывала как сделать форму подписки на примере двух сервисов, таких как: Goodly.pro и SendPulse.com. Но, сейчас ситуация изменилась.
- Так, например, у сервиса Goodly.pro не было и нет бесплатных тарифов. Самый бюджетный тариф – это 1 000 руб. в месяц, в данный момент на нём нет возможности собирать базу e-mail. Такой функционал есть только на тарифе за 1 800 р. Плюс этого сервиса в том, что здесь ваша форма подписки не должна проходить модерацию. Минус — дорого для начинающих.
- Сервисом SendPulse.com можно пользоваться бесплатно до 2 500 подписчиков, но это весьма сомнительное удовольствие, т.к. там не всегда адекватная модерация, особенно если Ваш сайт связан с заработком в интернете. Да и не только с ним. Кроме того, сейчас этот сервис не работает на территории РФ. И даже если вы проживаете на другой территории, то для пользователей РФ он либо не будет работать, либо криво. Не рекомендую.
Тем не менее, можете посмотреть для примера, как сделать формы от этих рассыльщиков:
Как сделать форму подписки на сайте от Goodly.pro →
Как сделать форму подписки на сайте бесплатно от SendPulse →
На самом деле, вы можете установить на свой сайт форму подписки от любого другого сервиса.
Итак, как сделать форму подписки на рассылку для сайта покажу на примере сервиса Sendsay.
- Идём на Sendsay.ru и проходим процедуру регистрации:
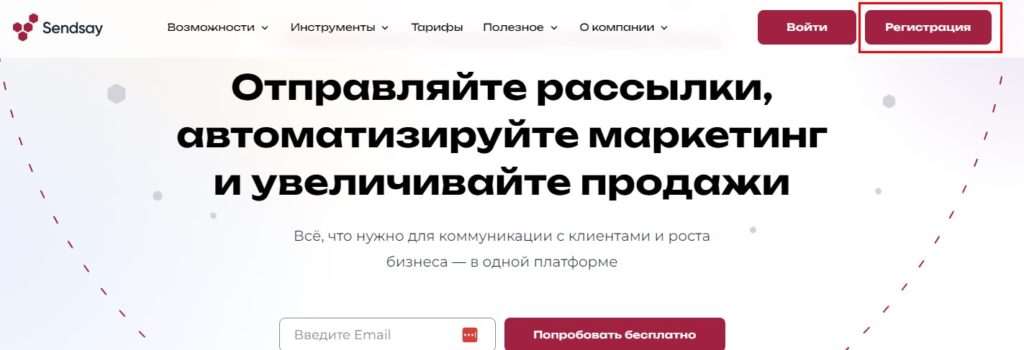
- Вводим почту, подтверждаем регистрацию. Процедура типичная. Подробно описывать не буду.
- После успешной регистрации – заходим на сам сервис, где нужно будет создать список подписчиков, форму подписки, сделать все настройки и активировать форму.
Содержание
Создание списка подписчиков
- Идём → Подписчики → Создать список:
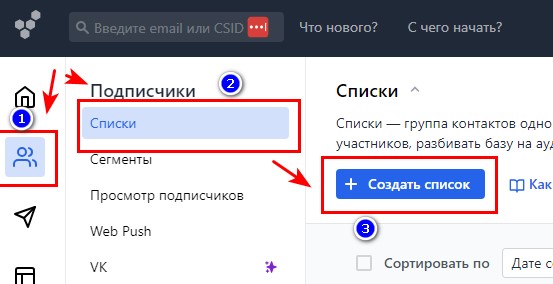
- Вводим название → выбираем тип «Email» → Создать:
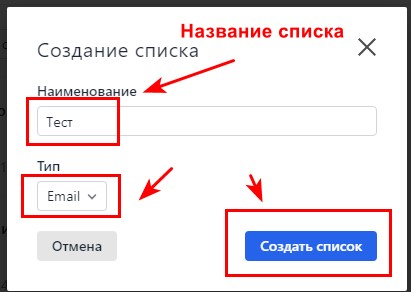
Я назвала список «Тест».
Создание и настройка формы подписки
- Идём в меню → Формы → Создать форму:
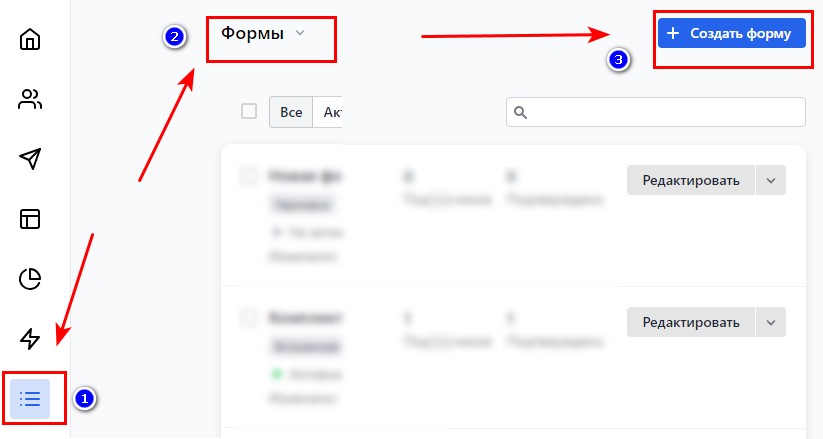
Настраиваем форму подписки.
- Меняем название формы → делаем настройки аудитории → выбираем список, в который будут добавляться подписчики → сохраняем:
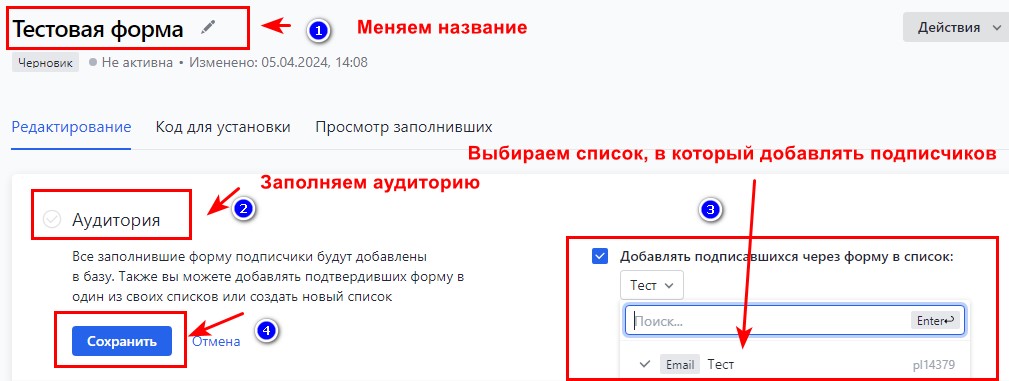
- Выбираем Тип формы → Всплывающее окно → Далее:
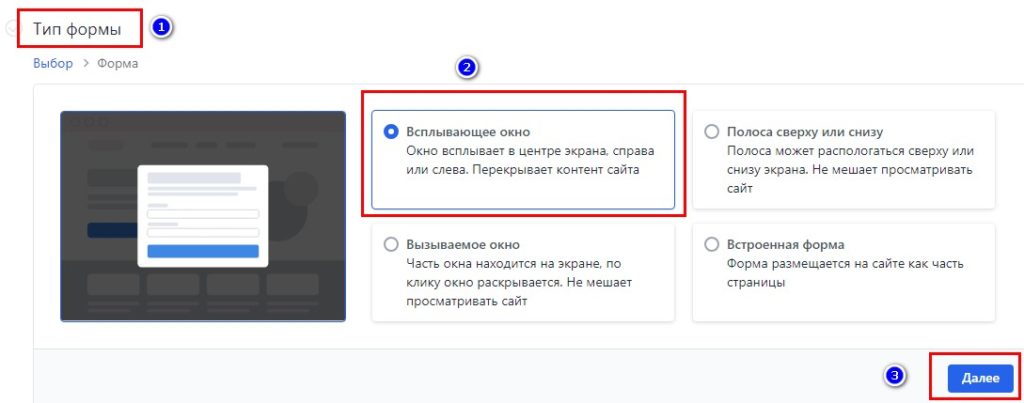
- Открывается окно с настройками. Ставим такие, как на скриншоте ниже ↓ и переходим к редактированию самой формы:
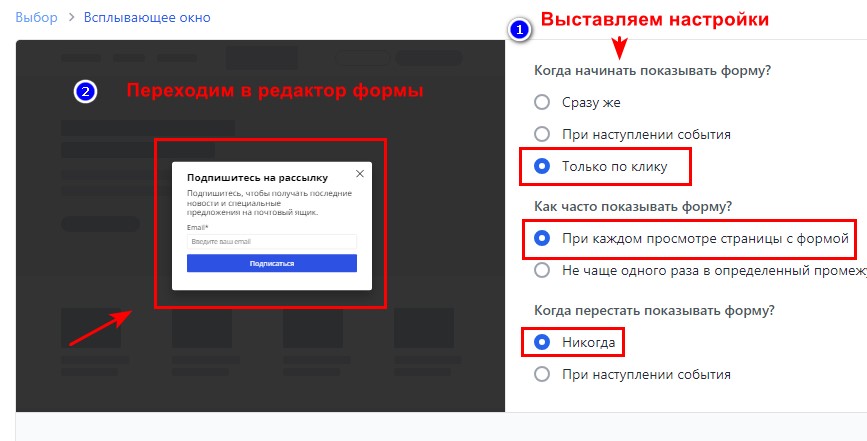
- Жмём на форму подписки слева ↑ и попадаем в конструктор формы.
Форма строится из готовых блоков путём их перетаскивания и редактирования. Саму форму можно редактировать, добавить картинку, текстовые блоки, разделитель. В «Общих настройках» можно менять шрифты, цвет фона формы и другие настройки.
В «Отображение» устанавливаете, где и как ваша форма будет появляться ↓
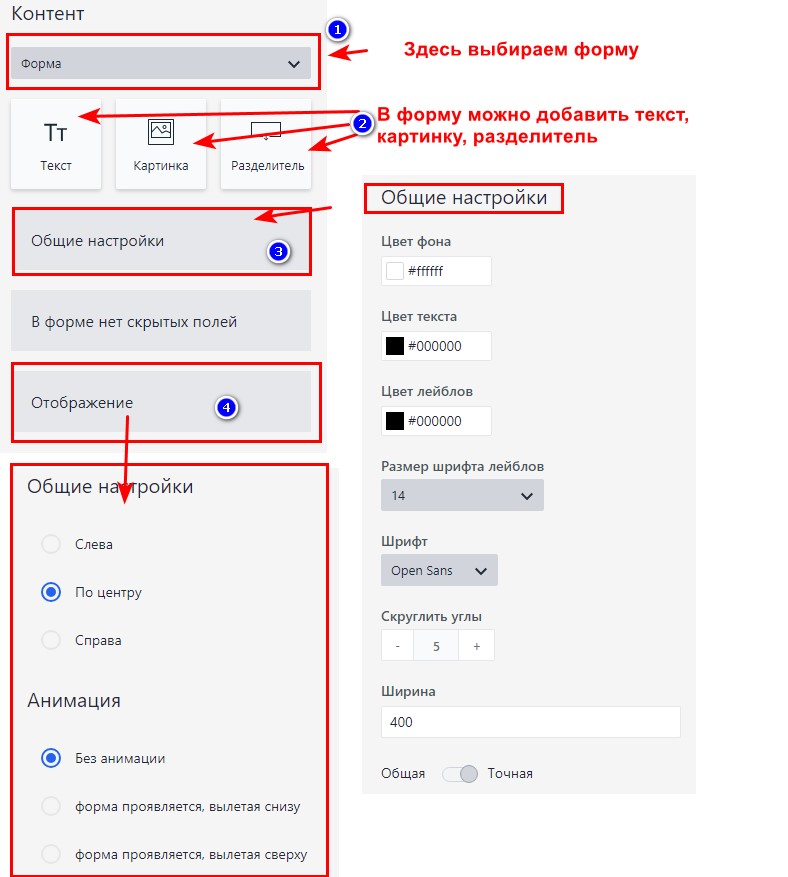
- Меняем текст блока на свой. Цвет текста, его шрифт, размер и цвет также можно изменить. У каждого блока свои настройки:
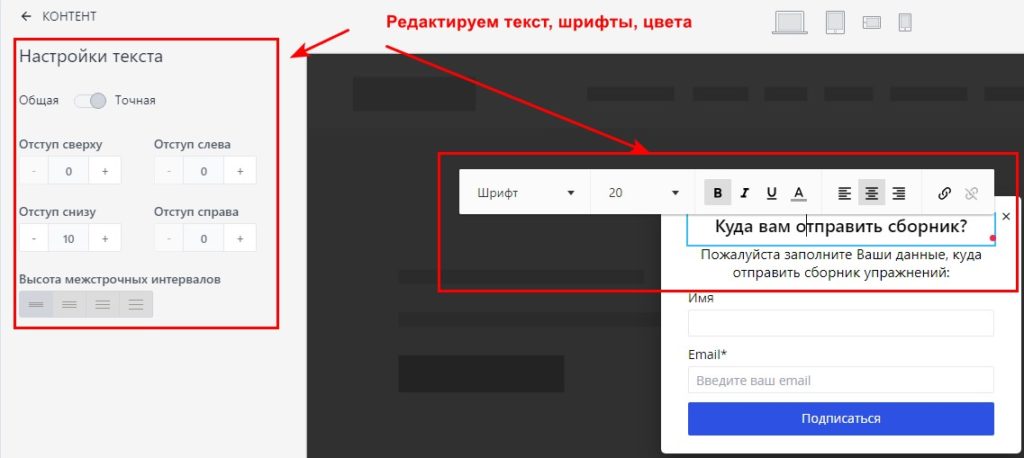
- Добавляем в форму новые поля путём перетаскивания. Я добавила поле «Имя». Можно его не добавлять. А можно добавить и сделать обязательным:

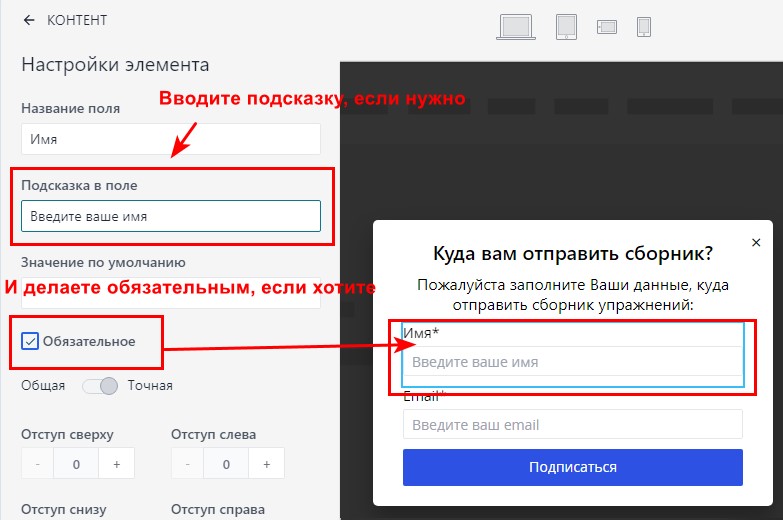
- Поле «Email» оставляем без изменений:
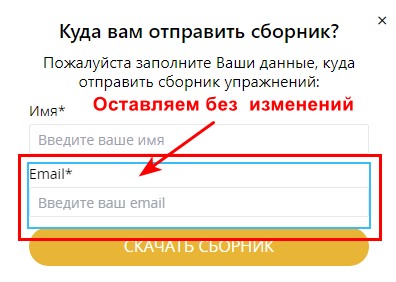
- Идём в настройки кнопки и вносим необходимые изменения. Меняем Текст на кнопке → Цвет шрифта (если надо) → Цвет кнопки → Радиус скругления → Размер шрифта:
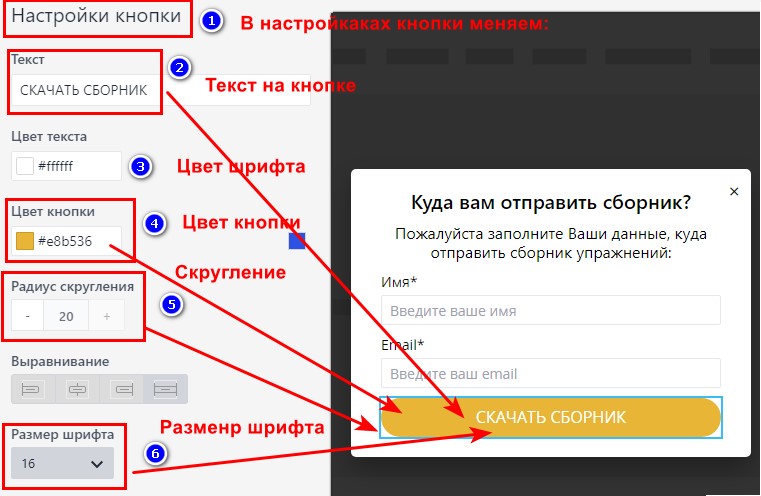
Поиграйте с настройками, подберите их под свой сайт, на котором будете размещать форму подписки.
- Если всё устраивает – жмёте «Сохранить и закрыть»:
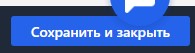
При необходимости можете вернуться в редактор формы.
Добавим отправителя, подтвердим почту
Сейчас нужно добавить отправителя и подтвердить свою почту.
- Идём дальше и заполняем данные в письме – подтверждении подписки.
Это письмо приходит на почту, после того, как человек заполнил форму подписки.
Подтверждение подписки – это обязательное условие.
Здесь заполняем: Имя отправителя → Email отправителя:
- Имя отправителя – это от кого вы будете писать. У меня это Сайт-тест «Здоровая спина»
- Email отправителя – это доменная почта, которую мы регистрировали (смотрите Как зарегистрировать почту на домене →)
- Тему письма можете изменить или оставить по умолчанию:
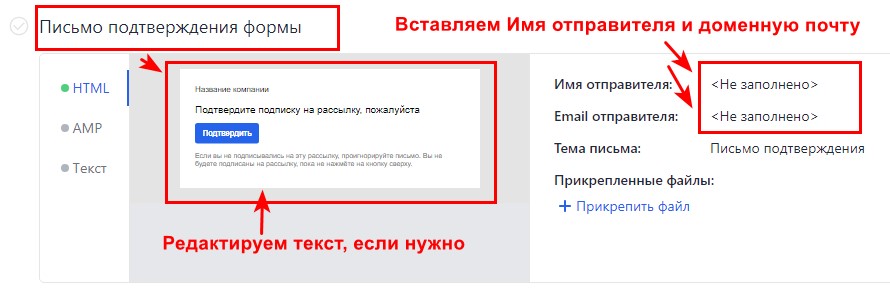
При заполнении этой формы нужно будет добавить отправителя.
- Заполняем свои данные – от кого вы будете писать письма, а также адрес доменной почты, которую мы регистрировали. И жмёте добавить:
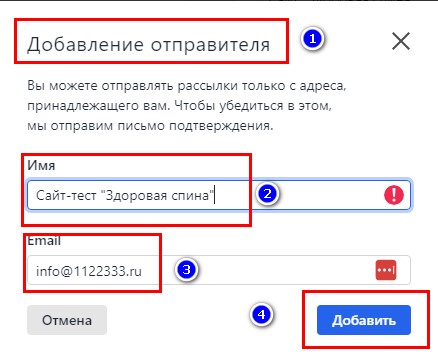
- Далее нужно подтвердить свой почтовый ящик:
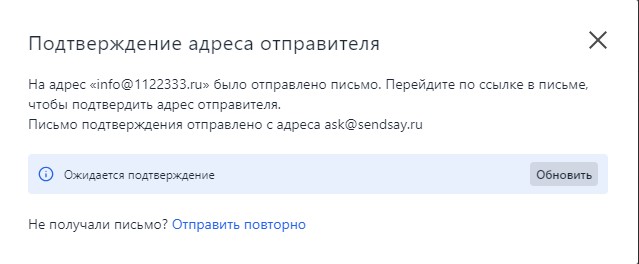
На эту почту придёт письмо – подтверждение от сервиса Sendsay.ru. Поэтому идём на свой хостинг → находим свою почту и переходим в неё:
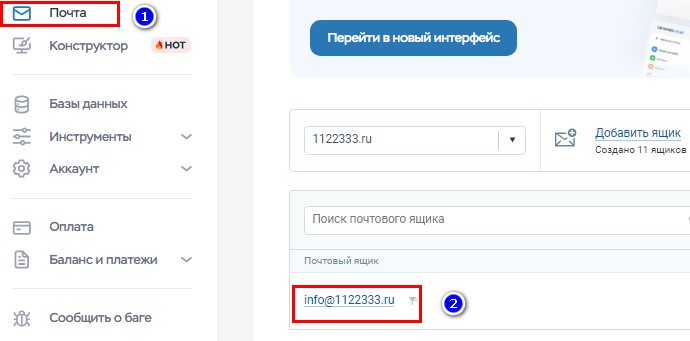
При нажатии на ящик вас перекинет на почтовый сервер, где вам нужно будет ввести данные от своего ящика – это имя ящика и пароль:

- Заходим в почтовый ящик, открываем письмо и переходим по ссылке, тем самым подтверждаем свою почту:
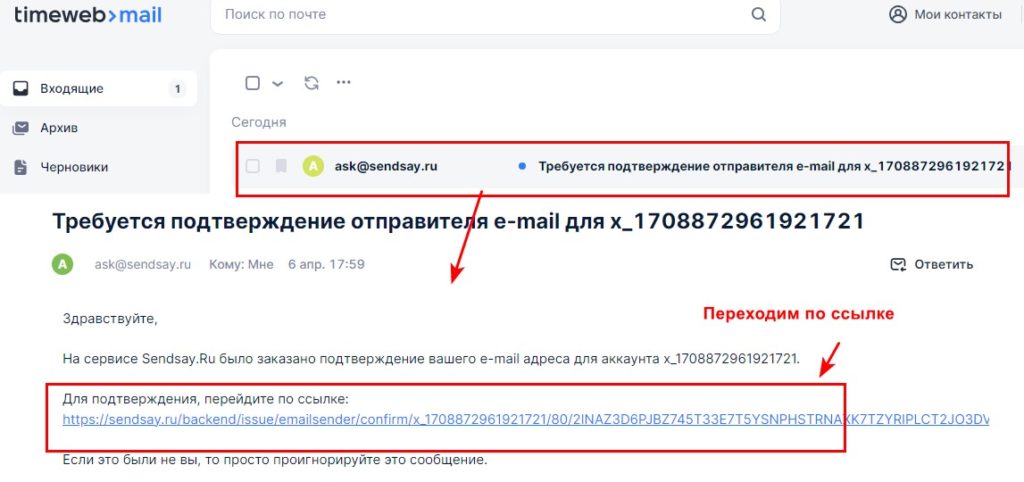
↓↓↓
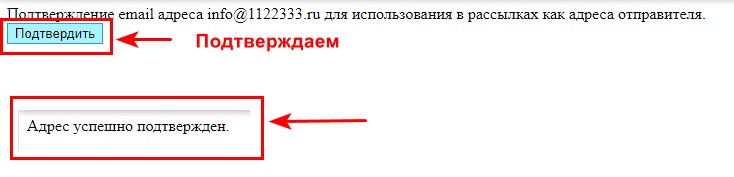
Письмо подтверждения
Дальше можно отредактировать письмо подтверждения, если нужно.
- Снова идём на сервис Sendsay.ru, заходим в редактор письма – подтверждения формы и редактируем его:
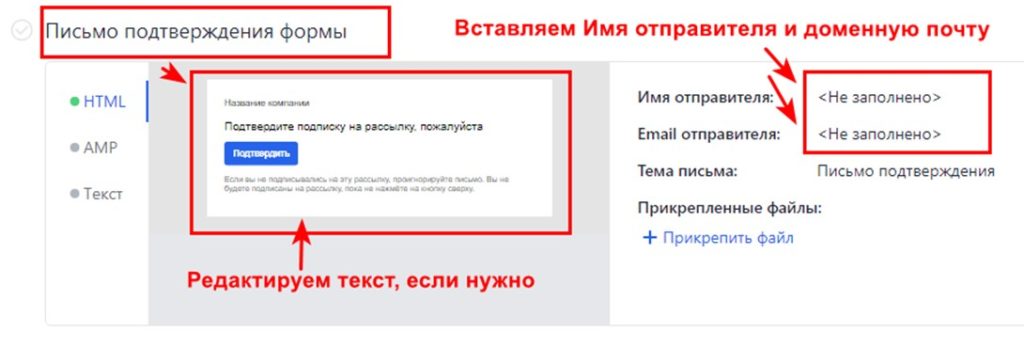
Это письмо можно оставить без изменений, но можно и поменять.
Ссылку слева – не трогаем и не меняем!!!
- Меняем текст на свой и цвет кнопки, если хотите:
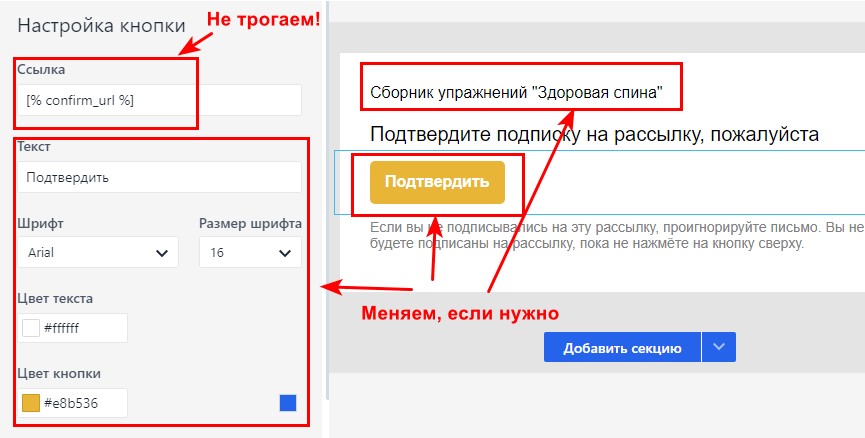
- Сохраняете изменения. Вот что должно получиться в итоге:
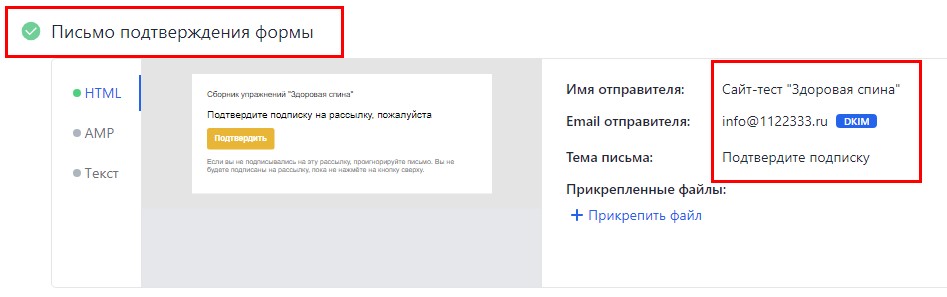
Действия после подписки
- Далее идёт меню с действиями после подтверждения подписки:

↑ Вы можете его настроить под себя или пропустить, т.к. сервис сам автоматически отправит свой вариант.
Тем не менее давайте посмотрим, что внутри и какие есть возможности.
Когда подписчик переходит по ссылке в письме-подтверждении, то ему сервис автоматически показывает, что-то типа – благодарим за подписку, всё успешно:
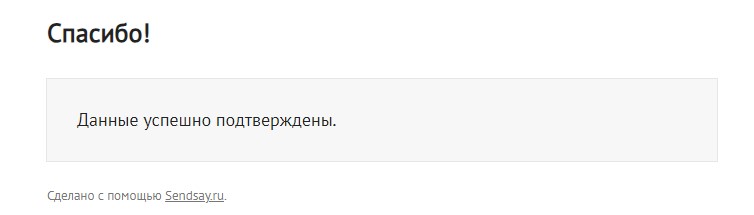
Но, если вы настроите меню ниже, то это расширит ваши возможности общения с подписчиком.
Так, например, вы можете создать свою страницу «Спасибо» с подарком, который вы обещали за подписку и/или с дополнительными подарками в том же конструкторе Mobirise и вставить ссылку сюда. После подтверждения подписки сервис автоматически направит человека не на дежурную страницу, а на Вашу.

Как сделать такую страницу смотрите в «Готовом комплекте для создания сайта 1.0», там я показывала, как сделать 3-х страничный сайт. Этот комплект можно получить вместе с этими материалами:
Или сделать своё письмо благодарности, которое новый подписчик получит после того, как подтвердит подписку. В этом письме дайте ссылку на свой подарок, где подписчик сможет его скачать или посмотреть.
Обратите внимание! Если Вы обещали подарок за подписку, то его нужно обязательно выдать, чтобы никого не обманывать.
- Выдачу подарка можно настроить либо через свою страницу «Спасибо», либо через письмо благодарности, где будет ссылка на скачивание подарка.
- Либо можете зайти в «Автоматизации» и настроить там сценарий:
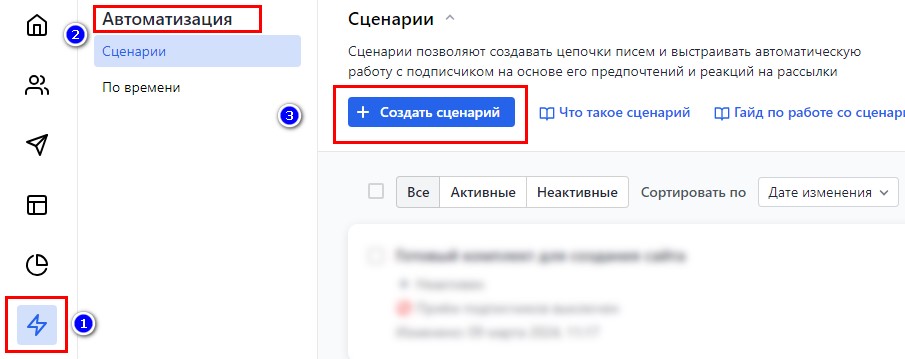
Письмо благодарности
Давайте создадим письмо – благодарность, в котором выдадим человеку подарок, на который он подписался.
- Заходим в Действия после подтверждения → Отправить письмо благодарности → заполняем свои данные (имя отправителя, почту, меняем тему письма на свою):
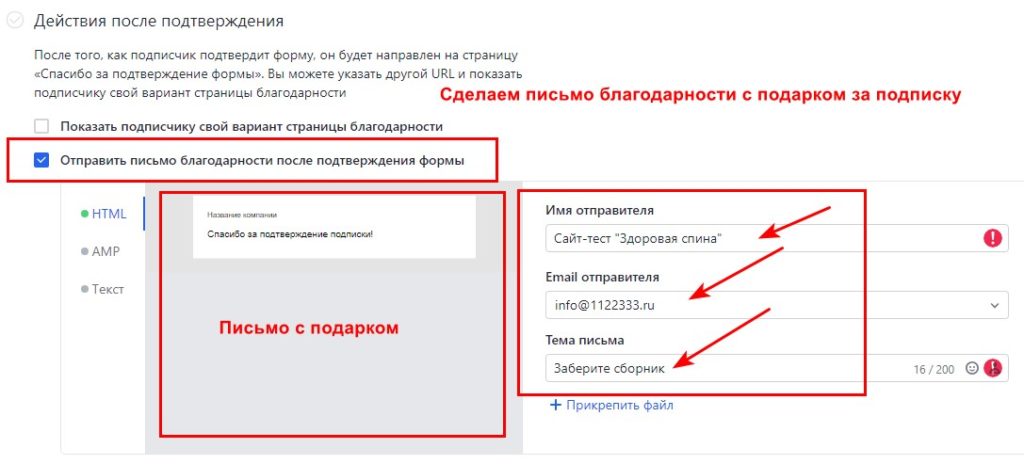
- Дальше переходим в редактор письма и строим его под свои цели, добавляем нужные блоки и редактируем.
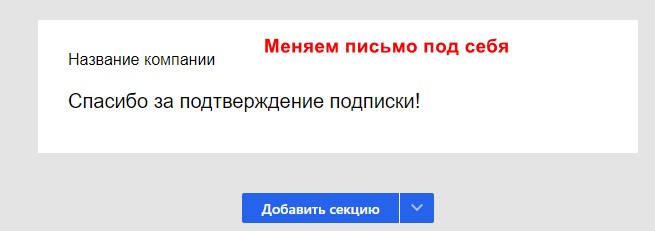
- Ссылку на скачивание подарка можно поместить в кнопку.
Для этого ваш подарок за подписку должен быть размещён в каком-либо облачном хранилище (облако майл, яндекс или гугл диск).
Ссылку копируете и вставляете её в настройки кнопки.
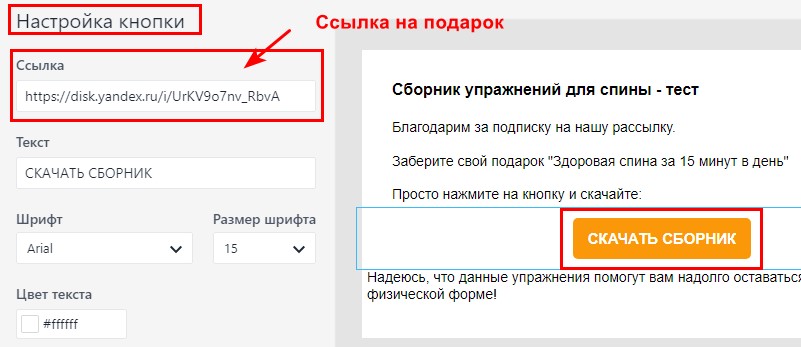
Сохраняете и идёте дальше. Здесь я не буду детально показывать настройки, т.к. вы уже сами в этом разобрались.
Активация формы подписки
- Итак, наша форма подписки уже готова и её можно активировать:
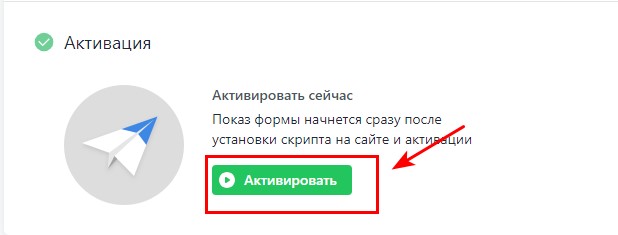
Форма активна и нужно установить её на сайт:
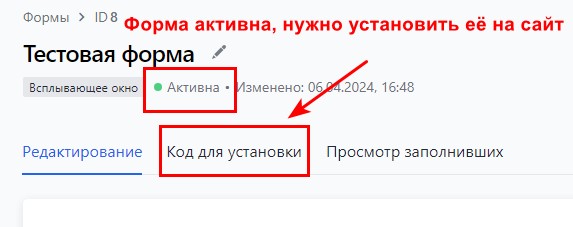
В этой статье рассмотрели как сделать форму подписки на рассылку для сайта на примере сервиса Sendsay. Теперь эту форму нужно установить на наш сайт.
Как это сделать показано в следующей статье: Как установить форму подписки на сайт Mobirise →
Если вы хотите получить полную инструкцию по созданию сайта, необходимые программы и бонусы, то всё это есть в «Готовом комплекте для создания сайта 2.0», который вы можете получить на почту. Ещё там есть старая версия комплекта, где показано, как сделать свою страницу «Спасибо» в конструкторе Mobirise.
Всё это упаковано в «Готовый комплект для создания сайта 2.0», скачать который можно ниже.
Готовый комплект
для создания сайта 2.0
Научитесь делать красивые адаптивные сайты в бесплатном конструкторе
Понравилась статья? Поделитесь с друзьями!