
В этой статье расскажу о бесплатной программе — конструкторе сайтов Mobirise. Где конструктор сайтов Mobirise на русском языке можно скачать бесплатно. Как его установить, о его возможностях и основных настройках.
Mobirise — это блочный конструктор, сайт в котором создаётся путём перетаскивания и редактирования блоков. Также можно использовать готовые шаблоны целого сайта — доступно в Mobirisе 5. Конструктор постоянно обновляется, добавляются новые функции и шаблоны.
Ещё больше готовых шаблонов и дополнений разработчики предлагают платно. Здесь рассмотрим только то, что предоставляется в бесплатной версии конструктора.
Программа простая в использовании, не требует знания кода и с ней может разобраться любой желающий. И ей можно пользоваться совершенно бесплатно.
Сайт в ней создаётся сразу адаптивный под все устройства.
Содержание
Как установить конструктор сайтов Mobirise 5
Программу-конструктор сайтов Mobirise можно скачать с официального сайта разработчика mobirise.com.
Программа представлена для операционных систем Windows и Mac. Выбираете нужную вам ОС и нажимаете «Скачать»:
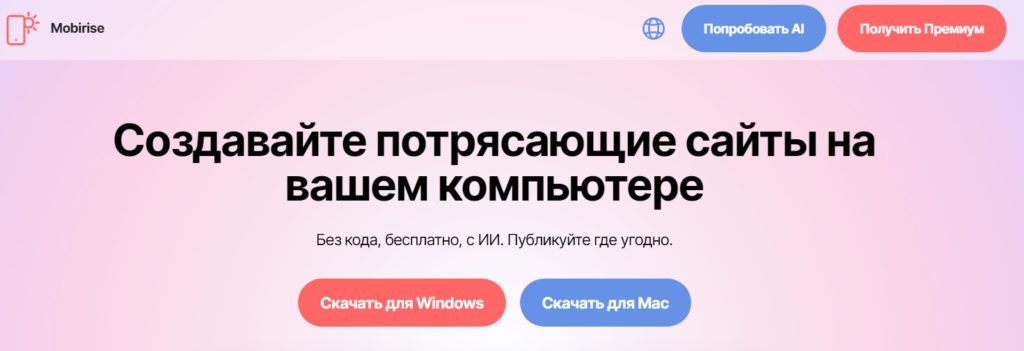
- Открывается окно, где вам предлагают зарегистрироваться и создать учётную запись. Проходите простую регистрацию, вводите свою почту, придумываете пароль:
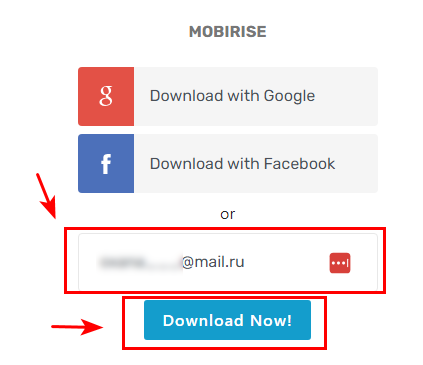
- После этого вам вновь предложат выбрать ОС. Выбираете нужную и нажимаете «Скачать»:
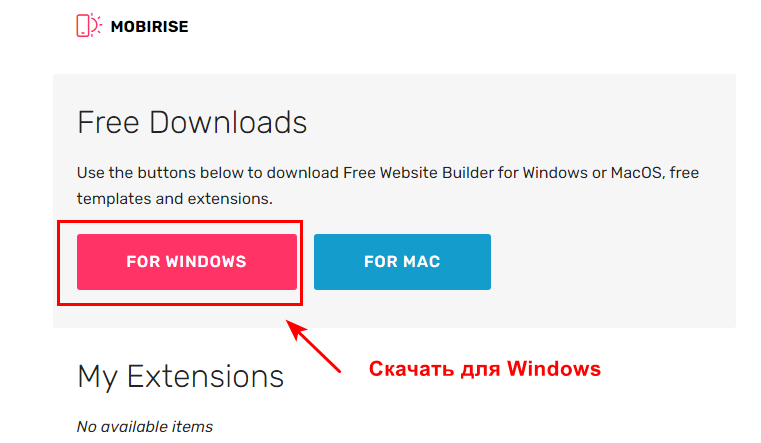
- Далее выбираете путь, куда будут загружены файлы конструктора. Они могут автоматически попадать в папку «Загрузки», либо предложена возможность выбрать папку для загружаемых файлов. Это зависит от настроек вашего браузера. Я выбрала папку «Загрузки».
- Жмём на «Сохранить», чтобы скачать файлы:
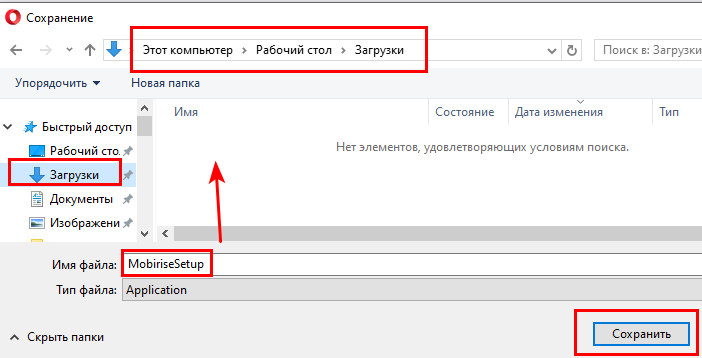
- Далее ищем папку, куда сохранили файлы конструктора и видим там установочный файл MobiriseSetup. Щёлкаем по нему дважды правой кнопкой мыши → выскакивает окно установки → нажимаем «Да».
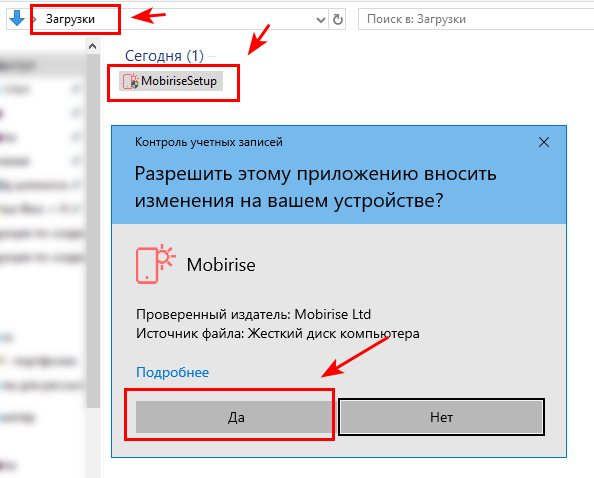
- Дальше будет показан путь, куда программа Mobirise установит файлы по умолчанию. Но, так же вы можете прописать свой путь, куда вам нужно установить программу. Для этого проваливаетесь в кнопку «Обзор» и выбираете свой путь на ПК. Затем жмёте «Установить»:
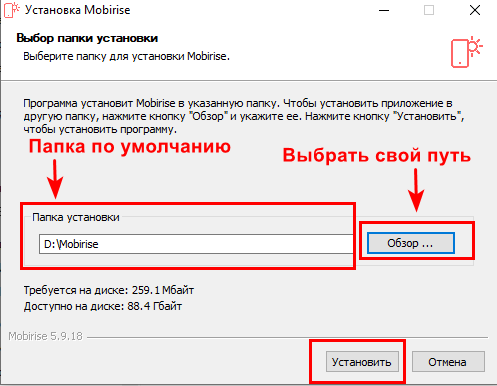
В процессе установки ваш антивирус может ругаться. В этом случае нужно либо разрешить ему установку программы, либо отключить его на момент установки.
- После установки конструктора Mobirise откроется сайт программы, где вам предложат приобрести платные шаблоны со скидкой. Вы можете закрыть это окно, т.к. в программе есть бесплатные шаблоны, которых на первоначальном этапе будет вполне достаточно:
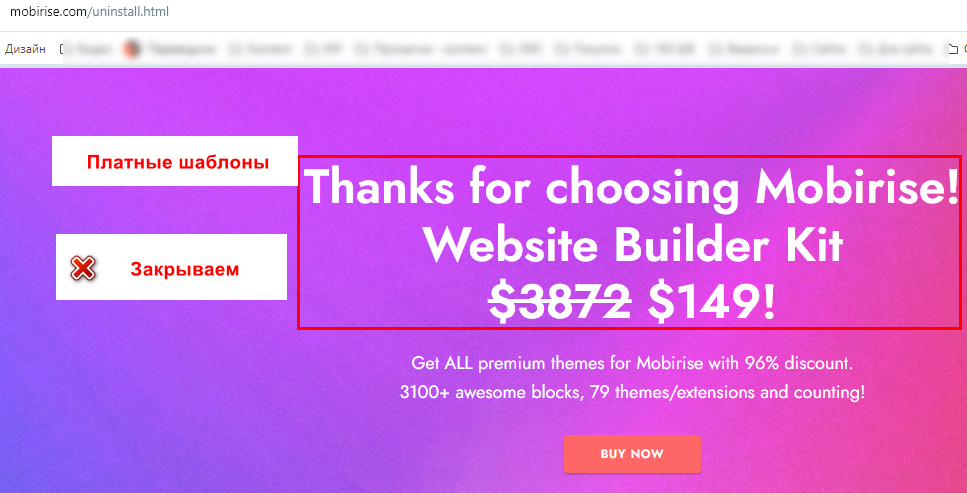
- Также, после установки автоматически открывается сам конструктор сайтов Mobirise. Вы можете посмотреть, что и как в нём устроено.
Обратите внимание, что сейчас 5-я версия программы, которая частично переведена на русский язык, в отличие от предыдущих версий 3 и 4. Тоже самое и с шаблонами сайтов. Можете установить обе версии, но, в разные папки или на разные диски. Где можно скачать конструктор сайтов Mobirise на русском языке — читайте ниже.
- А на рабочем столе появится ярлык программы Mobirisе 5, через который вы будете попадать в сам конструктор сайтов:
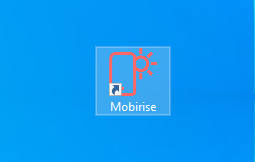
Конструктор сайтов Mobirise 4 на русском языке скачать
Как говорила выше, 5 версия конструктора Mobirisе частично переведена на русский язык, а шаблоны в ней — на английском. Если вас это не затрудняет, то пользуйтесь 5-й версией, т.к. в ней намного больше бесплатных шаблонов.
Если вам нужен конструктор сайтов Mobirisе в русскоязычном варианте, то пользуйтесь 4- версией.
Я нашла старую версию Mobirisе 4, которая на русском языке и на её примере буду показывать дальнейшие действия.
Установить версию Mobirisе 4 вы можете, запустив файл «mobirise4-setup», который находится в «Готовом комплекте для создания сайта 2.0»
Или скачать его с официального сайта по ссылке https://mobirise.com/historyv4.html
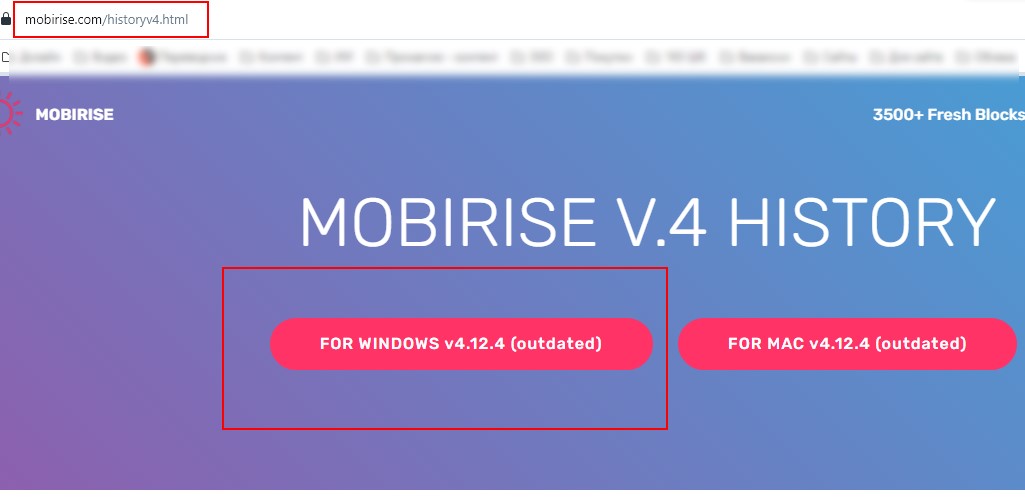
Процесс установки точно такой же, как описан выше.
- После того, как программа будет установлена, на рабочем столе появится ярлык Mobirisе 4. Через него вы будете попадать в сам конструктор:
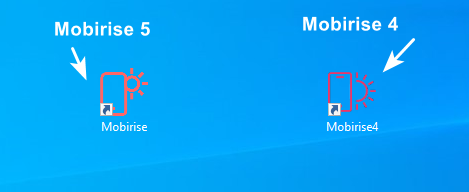
- Вы можете установить обе версии, но только устанавливайте их в разные места.
- Узнать в какой версии вы работаете можно посмотрев в верхний левый угол конструктора:

На этом вопрос как установить конструктор сайтов Mobirisе, закрыт. Процедура, хоть и стандартная, но некоторые всё-таки теряются.
Дальше познакомимся с основными настройками и возможностями конструктора сайтов Mobirise 4, который на русском языке.
Основные возможности конструктора Mobirise
Рассмотрим основные настройки и возможности конструктора на примере Mobirise 4.
Чтобы создать сайт в конструкторе Mobirise, нужно скачать программу и установить себе на компьютер. Скачать Mobirise 4 →
На сайте программы запрашивают авторизацию. Пройдите стандартную регистрацию самостоятельно или авторизуйтесь через свои соц.сети. Это Вас ни к чему не обязывает, просто будете получать рассылки с предложениями от Mobirise.
Настройки Mobirise 4
Заходим в программу Mobirise 4, которую Вы скачали и установили себе на компьютер.
- Открываем меню, сделаем основные настройки:
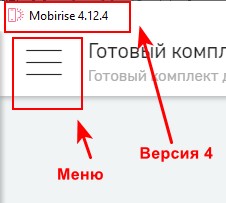
- Заходим в меню → Учётная запись → Настройки приложения. Отжимаем все галки, устанавливаем язык – русский, если автоматом не установился. Жмём ОК:
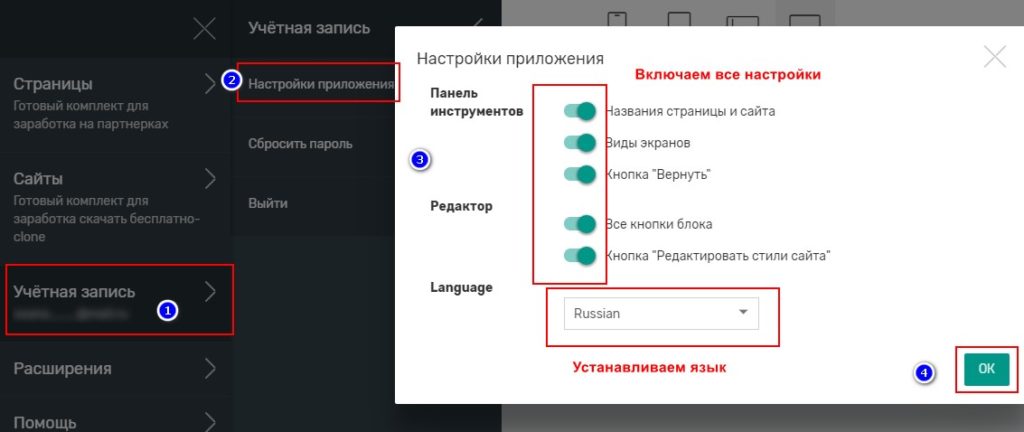
Создание сайта в конструторе
- Чтобы создать сайт, нужно зайти в Меню → Сайты → Создать новый сайт.
Создать сайт можно с нуля путём перетаскивания блоков, либо загрузить уже готовый проект. В 5-й версии можно загрузить шаблон целого сайта.
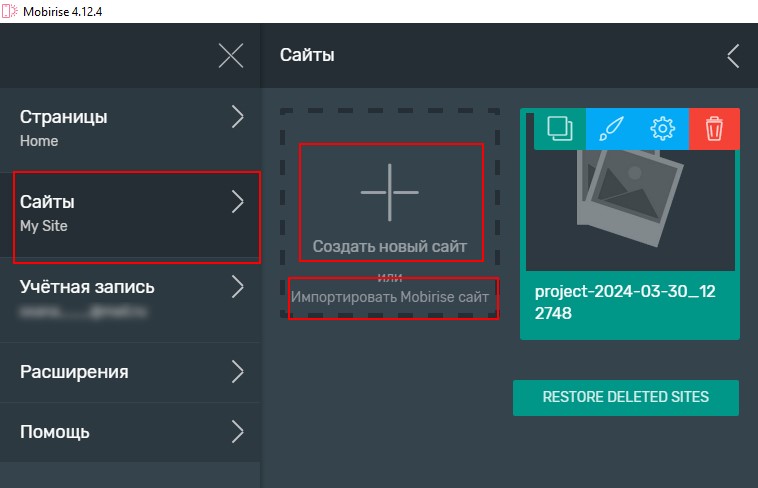
В этом конструкторе можно создавать сайт на несколько страниц. Например, страницу захвата, страницу «Спасибо», страницу с подарками, на которую будет переадресован посетитель после определённых действий. Тут всё зависит от вашей фантазии и потребностей.
В версии «Готового комплекта 1.0» я показывала пример работы на 3-х страничном сайте. Здесь разберу 1-страничный.
Если вы хотите сделать 3-х страничный, то скачайте материалы ниже. Там есть актуальная на 2024 год инструкция и старая с 3-х страничным сайтом. И бонусы↓
- После установки шаблона сайта, можно будет отредактировать стили сайта (синий кружок с кисточкой) и перетаскивать нужные нам блоки (красный кружок с плюсом).
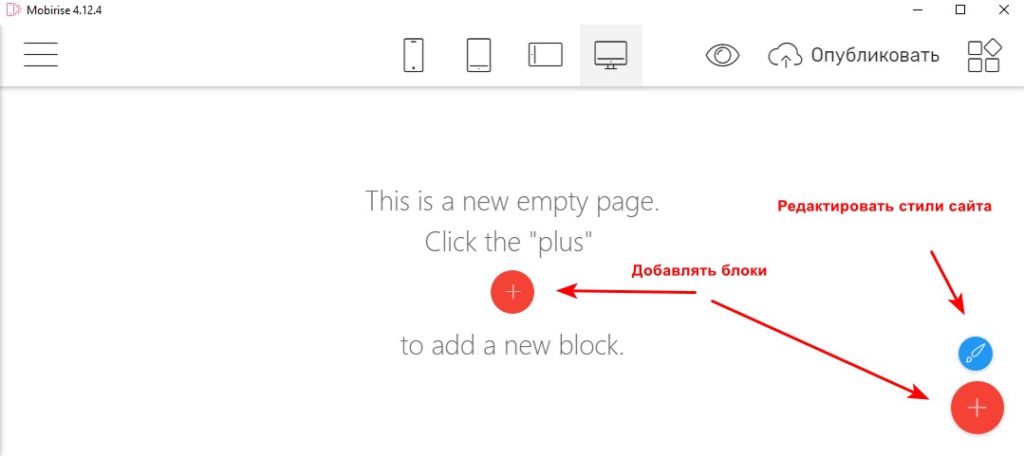
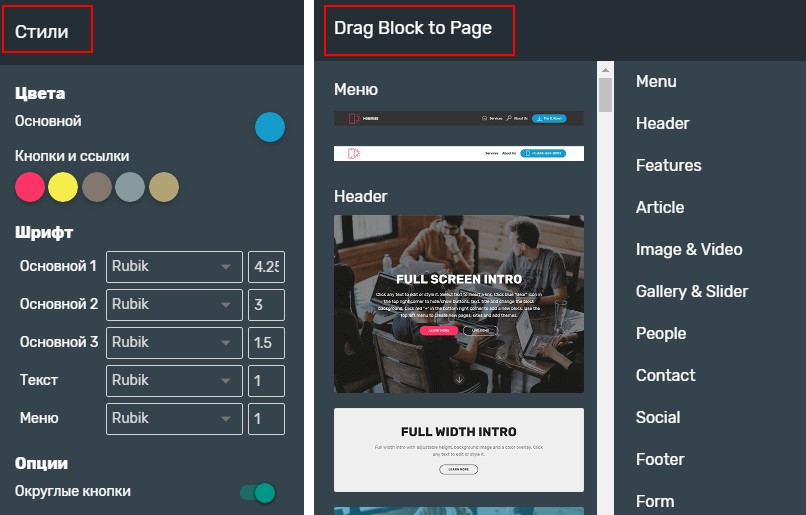
- Все созданные сайты будут храниться в программе, пока вы их не удалите.
- Любой сайт можно скопировать, отредактировать стили, поменять настройки или удалить. Основные настройки сайта находятся под шестерёнкой:

- Здесь можно поменять название сайта, иконку и сделать другие необходимые настройки:
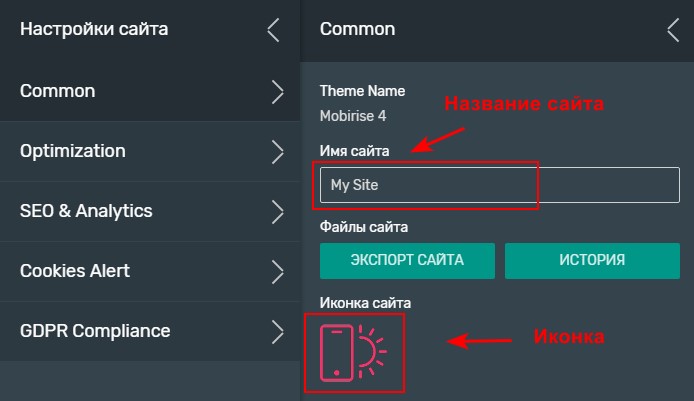
Сайт из готовых блоков Mobirise
- Чтобы создать новый сайт из блоков шаблона Mobirise, заходим в Меню → Сайты → Создать новый сайт:
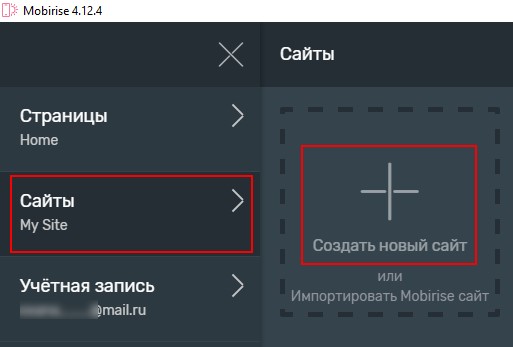
Открывается следующее окно, где можно выбрать тему / шаблон для будущего сайта.
- Выбираем тему/шаблон для сайта Mobirise 4. Здесь же можно сразу поменять название сайта. Но, можно сделать это и позже, через меню настроек сайта.

По умолчанию идёт одна тема от Mobirise.
Если провалитесь в меню «Больше тем», то там в основном платные шаблоны и дополнения.
В новой версии Mobirise 5 намного больше шаблонов, но сейчас они все на английском языке. Если вас это не затрудняет, то пользуйтесь 5-й версией.
К версии Mobirise 4 я даю дополнительный шаблон, который вы можете найти в готовом комплекте для сайта здесь →
Как добавить блоки сайта
- Идём дальше и собираем сайт из готовых блоков, путём их перетаскивания.
- Редактируем стили сайта, если нужно.

- Выбираем нужные блоки. Щелкаем мышью или перетягиваем.
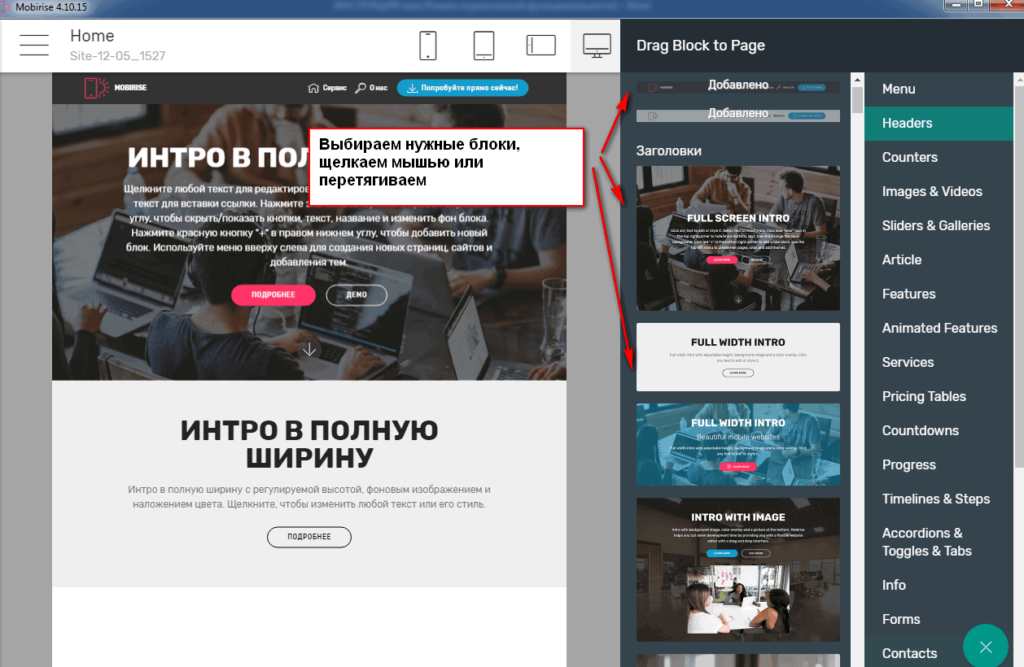
Каждый блок имеет свои настройки.
- Блоки можно менять местами и/или удалять.
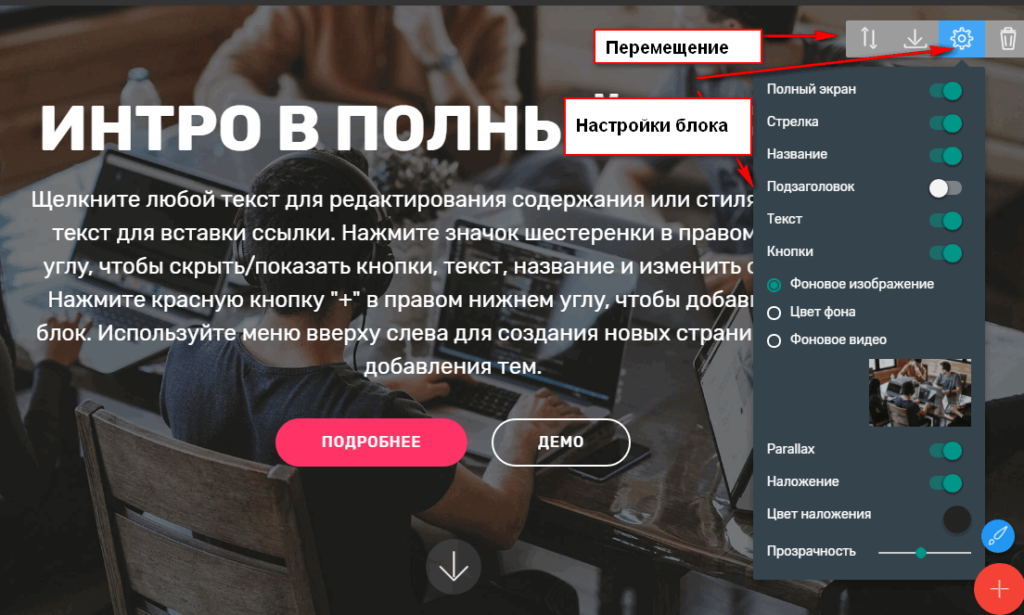
Как добавить кнопки, настройки кнопок
- Каждая кнопка имеет свои настройками:
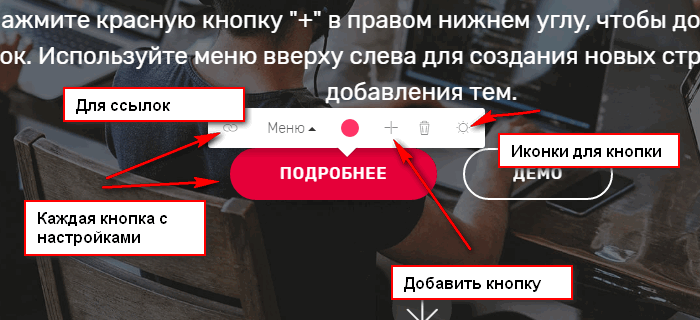
В кнопку можно вставить иконку, выбрать размер шрифта, удалить кнопку или добавить новую.
Множество вариантов ссылок в кнопке.
Можно сделать несколько страниц на сайте и настроить переадресацию между этими страницами.
Можно вставить ссылку на ресурс в интернете, например, на партнерскую ссылку.
Также укажите как должна отрываться ссылка – в новом окне или нет.

Как добавить картинку и видео
- Картинки можно загружать свои, пользоваться бесплатной онлайн-библиотекой, либо использовать изображения сайта.
То же самое и с видео.
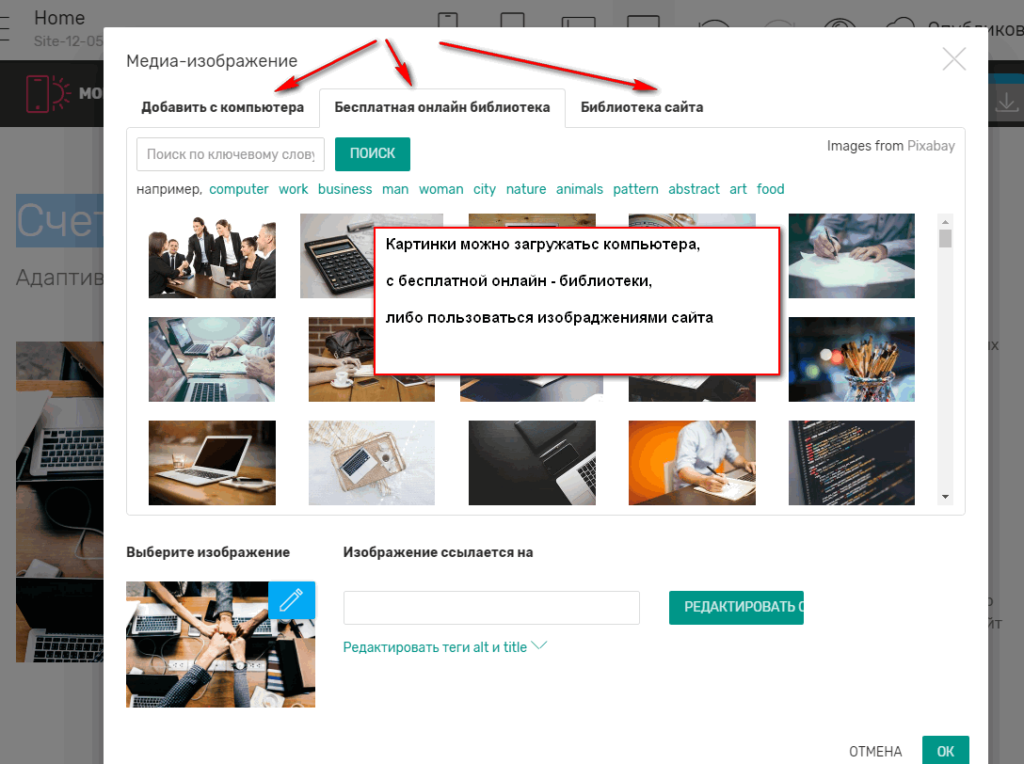
Как добавить страницу
В бесплатном конструкторе Mobirise можно создать как одностраничный сайт, так и сайт, состоящий из нескольких страниц.
- Как добавить страницы на сайт?
Заходите в «Страницы» — «Создать новую страницу» — напишите заголовок, описание, и URL-адрес страницы. Это имя страницы Вашего сайта в интернете:
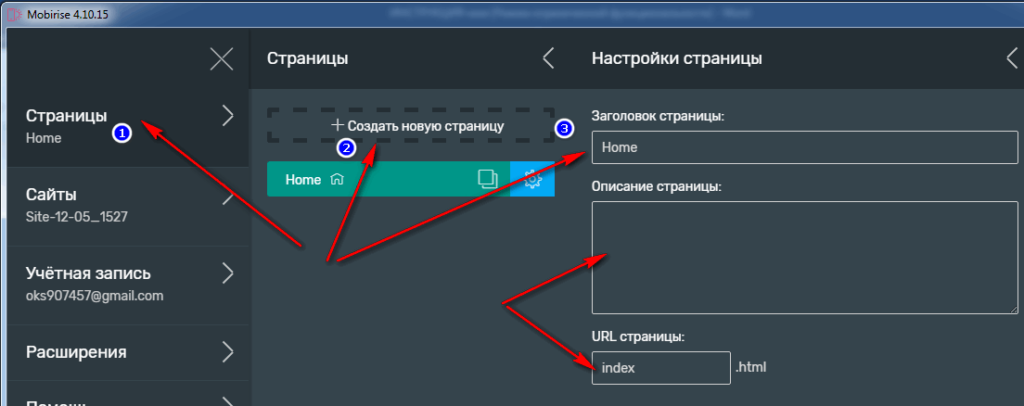
Как импортировать сайт в Mobirise или создание сайта путём загрузки готового проекта
- Чтобы загрузить в программу уже готовый сайт, заходите в Меню конструктора → выбираете «Импортировать Mobirise сайт» → Загружаем готовый сайт — файл project.mobirise.
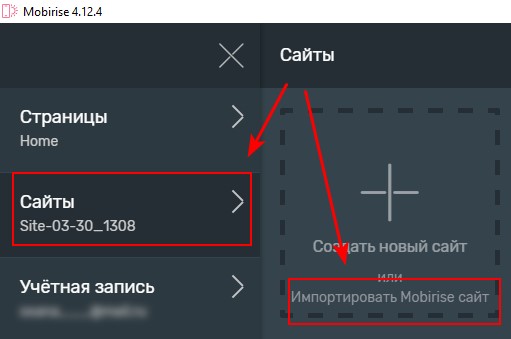
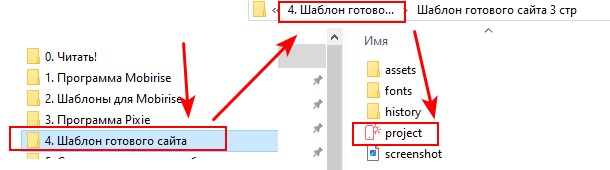
Если картинки загружаются не корректно, то можете найти их в папке → assets → images и вставить заново.
Шаблон готового сайта можете найти здесь:
- После того как, Вы сделали свой сайт, его можно просмотреть, в режиме «Просмотр».
А также, как Ваше творение будет выглядеть на различных устройствах.
Да, сайт сразу создается адаптивный под любые устройства!
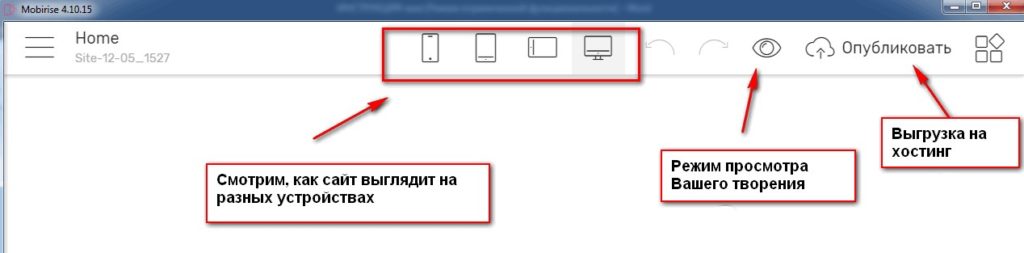
- Смотрим, проверяем, если всё устраивает, то можно публиковать.
Это был обзор программы Mobirise 4 ↑
Теперь вы знаете, что конструктор сайтов Mobirise на русском языке скачать можно скачать совершенно бесплатно. Но, на русскоязычная версия программы 4-я и более поздние.
Ниже можно скачать комплект материалов, благодаря которым вы создадите свой сайт в конструкторе Mobirise и разместите его в интернете. Там есть пошаговая инструкция, дополнительные материалы и бонусы, которых нет этом сайте.
Готовый комплект для создания сайта 2.0
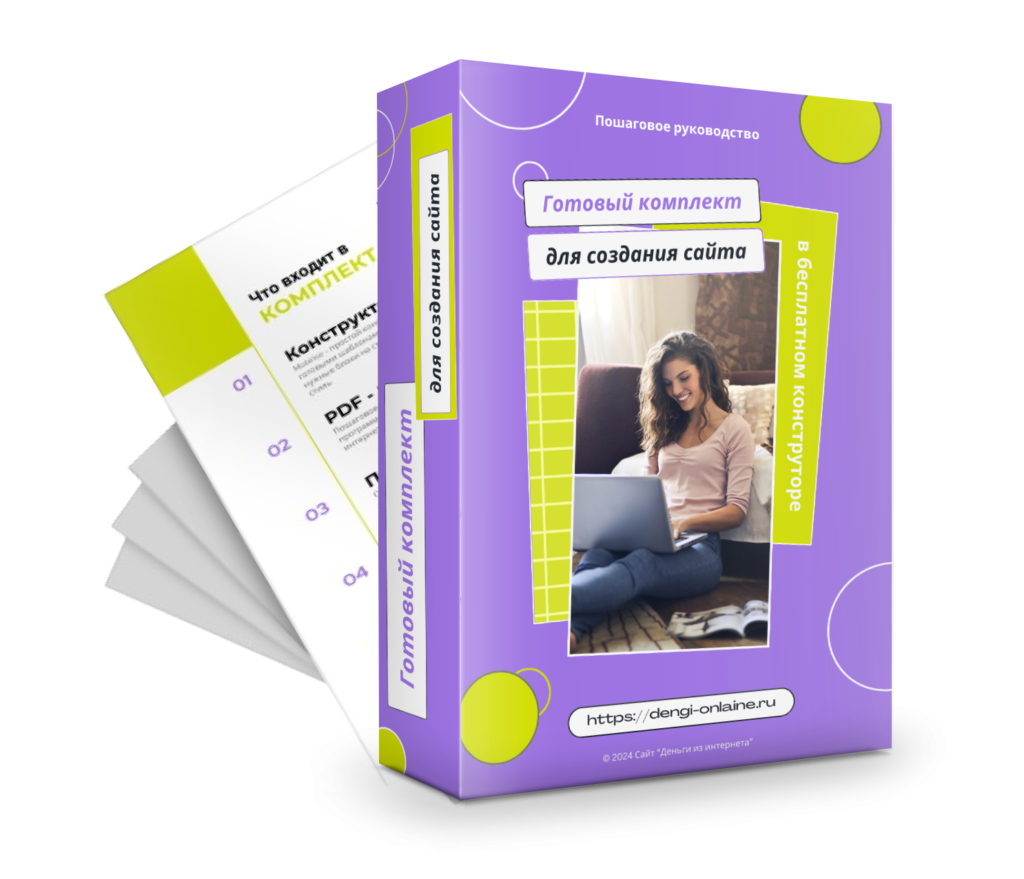
Научитесь делать красивые адаптивные сайты в бесплатном конструкторе:
• без навыков программирования
• с полного нуля до готового сайта в сети
В следующей статье покажу как установить тему или новый шаблон в Мобирайс. И как импортировать готовый сайт →
Понравилась статья? Поделитесь с друзьями!